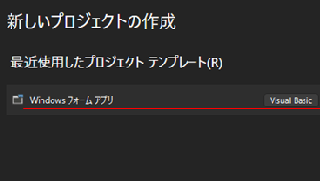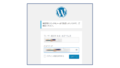今回は、血糖値管理プログラムの全体像を画面を提示しながら紹介します。
以前のブログでも開発環境について紹介していますが、オペレーティングシステムは Windows10、統合開発環境(IDE)は Visual Studio 2022 、開発言語はVisual Basic 、データベースは Access 、血糖値データの統計処理やグラフ化は Excel です。Access と Excel は Misrosoft 365 Personal のものです。
今回は、【起動】 〜 【測定値の入力】 〜 【入力したデータの検索・表示】 〜 【 Excelへ引き渡す データの作成】 〜 【Excel呼び出し】 までを、流れに沿って 画面を中心 に紹介します。
なお、Excelの各機能については、次回紹介します。
デスクトップの起動用のアイコンをクリックします。
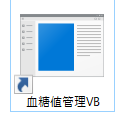
血糖値測定データの管理画面が表示されます。
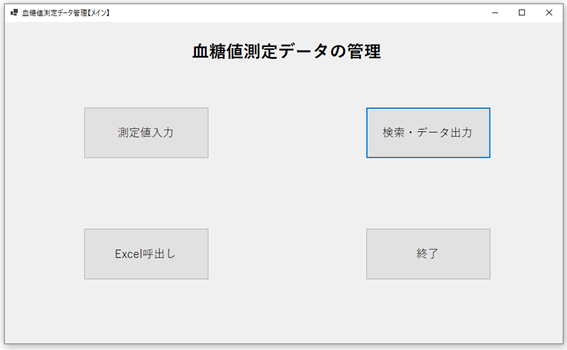
各ボタンをクリックするとそれぞれ次のような機能へ進みます。
①測定値入力 : 血糖値の測定データの入力を行います。
②検索・データ出力: 測定データを日付期間などを指定して検索し、検索結果をExcelで使用するCSV形式のファイルとして出力します。
③Excel呼び出し : 統計処理用のExcelファイルを呼び出します。
④終了 : 血糖値測定データ管理プログラムを終了します。
① 測定値入力 ボタン をクリックすると血糖値測定データの入力画面が表示されます。
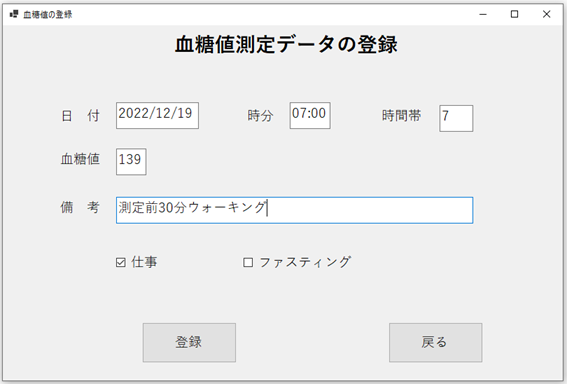
日付は測定日、時分は測定時間、時間帯は7時台は7と自動表示され、血糖値は測定血糖値、備考はコメント、仕事は勤務日にチェックを入れ、ファスティングは24時間以上の断食をした日にチェックを入れます。
② 検索・データ出力 ボタン をクリックすると検索条件の入力画面が表示されます。
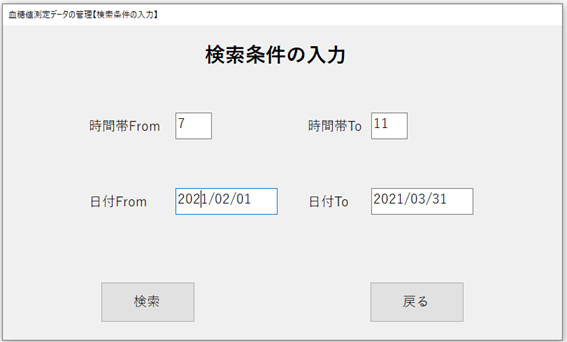
条件入力して検索ボタンをクリックすると、検索結果の画面が表示されます。
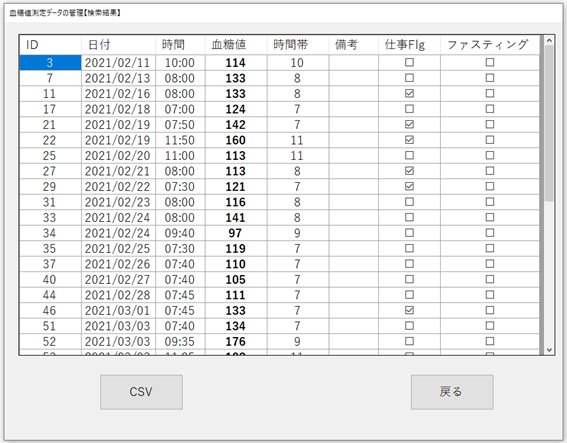
CSVボタンをクリックすると、Excelへ引き渡すデータをCSV形式で出力します。
③ Excel呼び出し ボタン をクリックすると血糖値の統計処理を行うExcelブックファイルを開いて表示します。

呼び出されたExcel画面です。Excelの詳細については、次回紹介します。
このプログラムを使うことで、血糖値の管理が大分楽になりました。
それまでは、データ入力するときはAccessデータベースを起動して、登録用のテーブルを表示し、最終行に移動してから入力を開始していました。
統計資料は、AccessのテーブルデータをコピーしてExcelシートに貼り付けてから関数やグラフ処理で作成するという作業を一々行っていました。
それが、一つの画面で統一して行うことができるようになりました。
入力したデータの訂正機能など手を加える部分があるのですが、前回のブログに書いたとおり、腰痛で長時間パソコン操作ができない状態で、それもままなりません。腰痛の完治を待っているといつ紹介できるか見通しが立たないため、現状で紹介しました。
次回は、Excelの機能について画面を中心に紹介します。