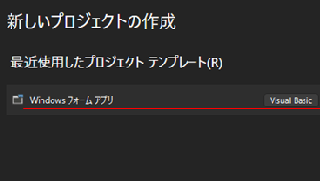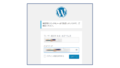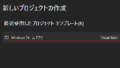今回は、血糖値管理プログラムのExcel側の全体像を画面を提示しながら紹介します。
統計処理とグラフ化をExcelで行っています。
VB側でデータベースに登録された 血糖値測定データを 指定された条件で抽出して CSV形式のファイルに出力し、Excel側でCSV形式の血糖値測定データの 統計・グラフ化処理 を行うという流れになります。
血糖値測定データの管理画面の[Excel呼出し]ボタンをクリックすると、血糖値管理のExcelファイル(血糖値統計値マクロ.xltm)を呼び出します。
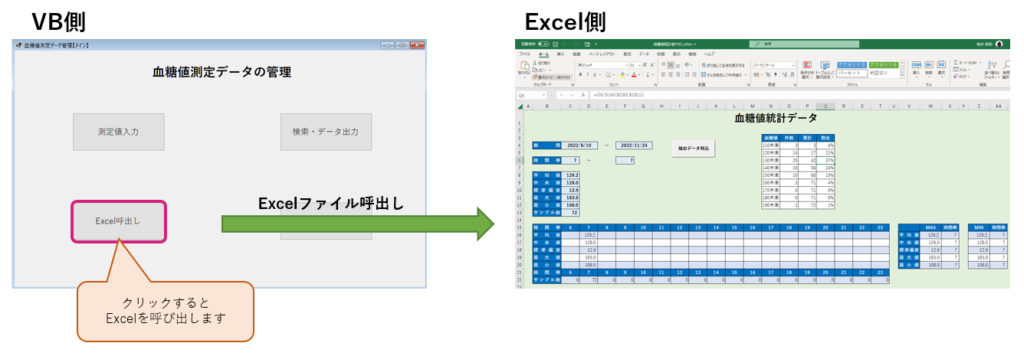
シートは4種類あり、それぞれの役割は次のようになっています。
| シート名 | 役割 |
| 統計値 | 「blood」シートにCSV形式のデータを取り込み、そのデータを元に、 時間帯別の平均値、中央値、標準偏差、最大値、最小値、サンプル数などの統計データを表示します。 |
| 時系列 | 「blood」シートに読み込んだCSV形式のデータを元に、任意に指定した日数間隔でまとめた 平均値、中央値、標準偏差、最大値、最小値、サンプル数などの統計データを表示します。 |
| グラフ | 時系列シートのデータをグラフ化します。 |
| blood | 血糖値測定データの管理画面の[検索・データ出力]でCSV形式ファイルに出力した 血糖測定値データを取り込むためのシートです。 |
bloodシートが統計処理をするための元データになるので、最初にbloodシートを見ていきます。
【bloodシート】
血糖値測定データの管理画面の[検索・データ出力]ボタンで CSV形式ファイル に出力した血糖測定値データを取り込むためのシートです。
bloodシート にフィルタをつけたので、データの抽出条件を指定することで、色々な角度からデータを見ることができます。また、血糖値の並べ替え(昇順、降順)など項目ごとにソートすることもできます。
統計資料やグラフは bloodシート のデータを元にして作成します。
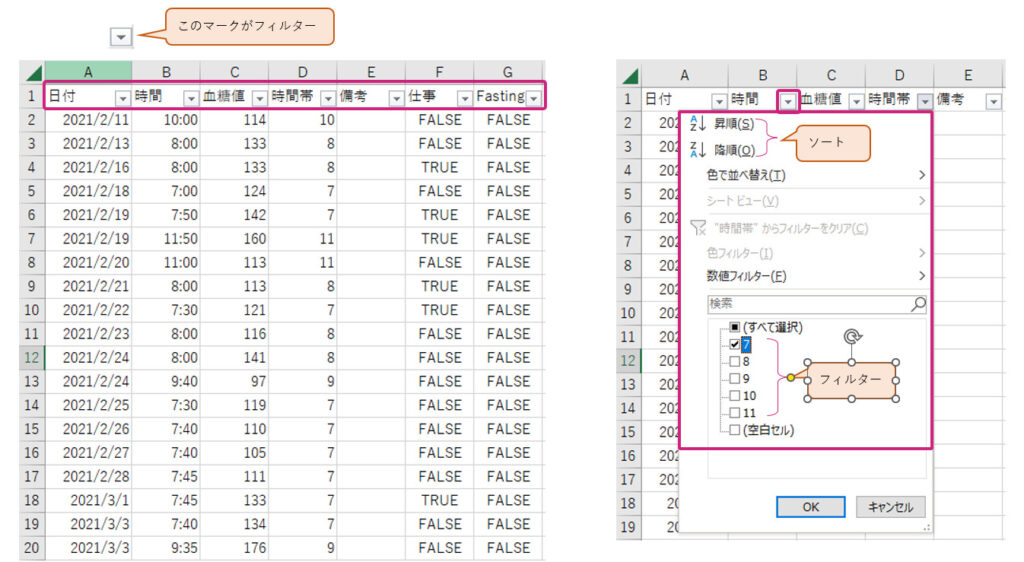
【統計値シート】
[抽出データ取込]ボタンをクリックすると、CSV形式ファイル の血糖測定値データを bloodシート に取り込みます。
Excelファイルを開いた時ではなく、[抽出データ取込]ボタンをクリックしたときに取り込む仕様にしました。
取込まれたデータを元に、次のような統計値を表示します。
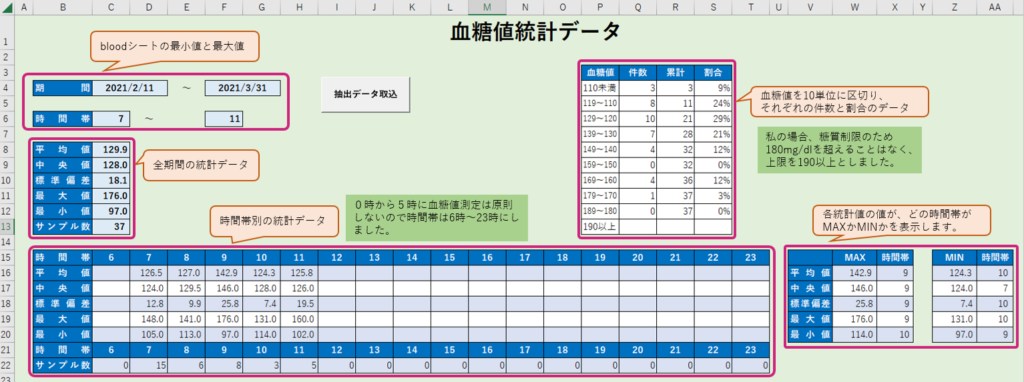
【時系列シート】
血糖測定値データを任意に指定した間隔でまとめて統計データにして表示します。
次の画面は、14日間隔指定の例と、7日間隔の例です。
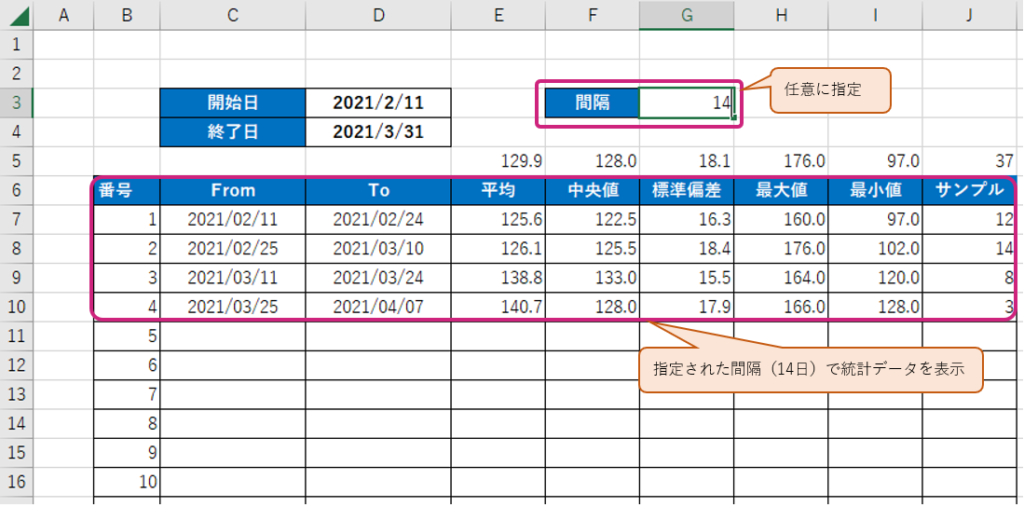
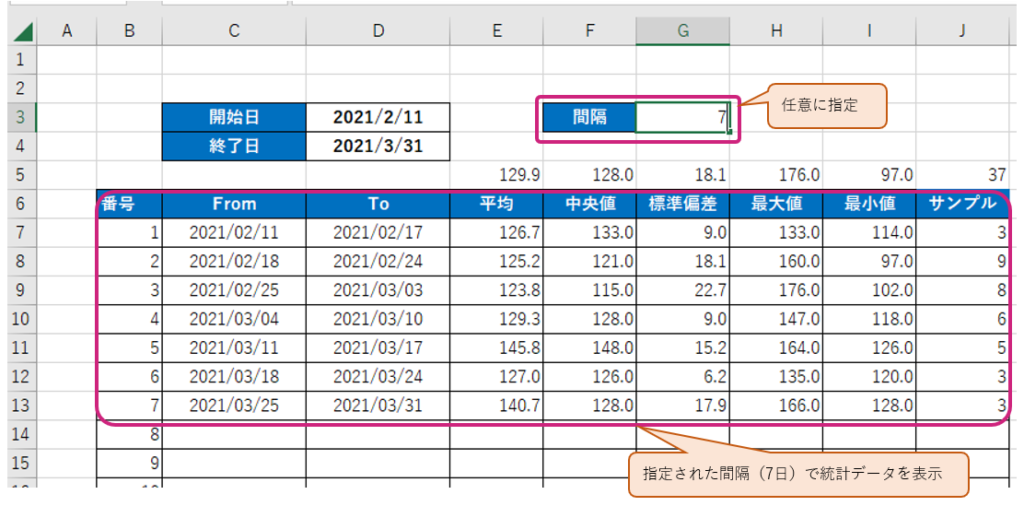
【グラフシート】
時系列データを元にグラフ化します。
左側の表に 時系列シート と同じ内容が表示されます。
そのデータを元にグラフを作成します。
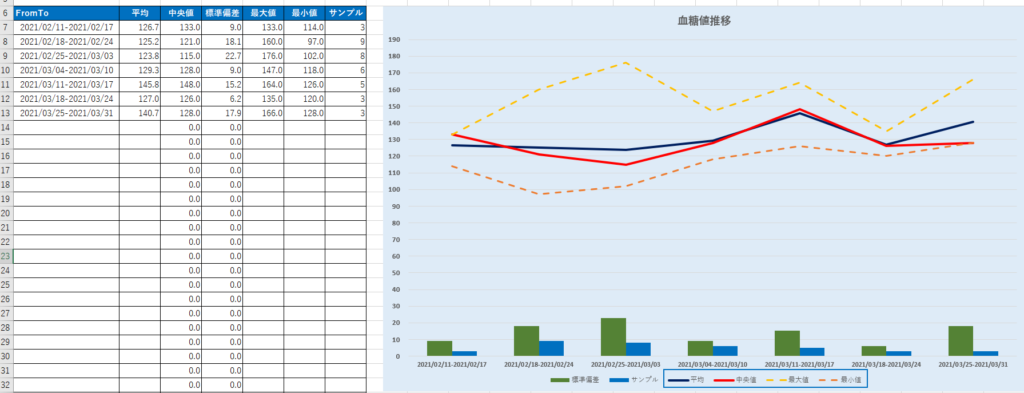
以上、これまでVBプログラム側とExcel側の機能を画面を中心に見てきました。
次回からは、作成する過程で、VBはこんな風にコーディングするんだとか、こうゆうことに注意しないといけないんだとか、理解するのに苦労したこと等などについて、掲載していこうと思います。
意外にも、Excelの方もVBに負けず劣らず苦労しました。
Excelについても、工夫したポイントを掲載していこうと思います。
【ついで ですが】
腰痛は・・ いまだ癒えず ゆっくり歩行をして筋力維持を心がけよう!!
測定値は実際のデータです。
私の場合、午前中の平均血糖値が120~140mg/dl台と高目で、午後100mg/dl前後になるという、典型的なインスリン抵抗性+インスリン分泌不足の様相を呈しています。
測定はSMBGといって、針で指を刺して、血液をセンサーにつける方法で測定しています。
1枚のセンサーが130円以上するので、月にすると約4,000円の出費です。
SMBGとは別に、リブレという機器を一度装着(二の腕のあたり)すると2週間、自動的に測定してくれるものがあり、楽なのですが、これはもっと高いのです。
家計を圧迫するので今は使っていません。
なるべく家計を圧迫しないで、なおかつ、効果的に測定する方法は何かと考えた結果、今は7時台の定点測定を(なるべく)毎日行うことを基本にし、時々、その他の時間帯に測定する方法を採用しています。
このような結論に至ったのも、測定値を統計的に見ることによって私の血糖値の傾向が分かってきたからだと思っています。